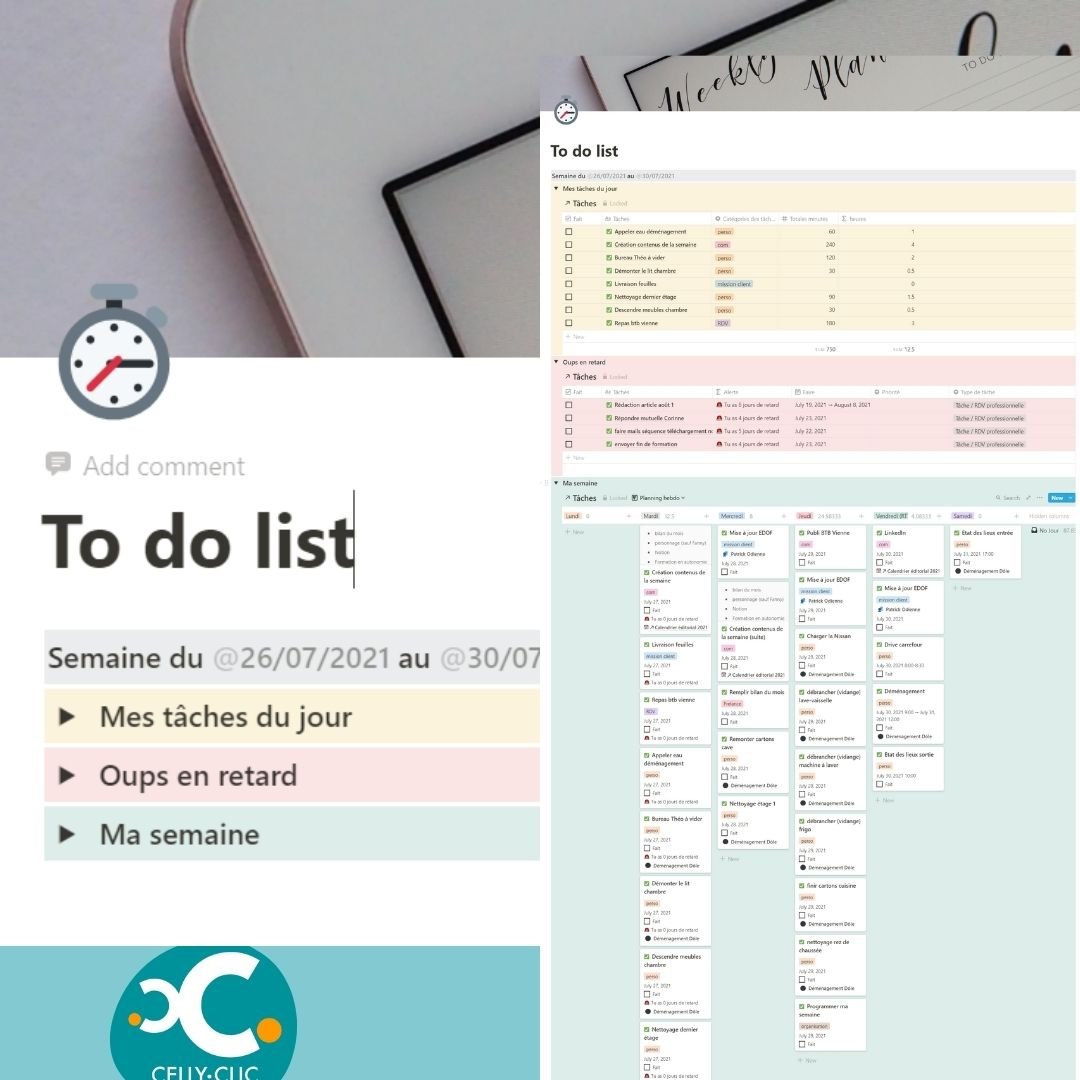To do list Notion : mes 5 secrets d’organisation
Dans cet article j'ai décidé de vous partager mon meilleur allié pour moi et ma boite. Celui qui m'aide à organiser mes idées, à créer de nouvelles publications, à programmer des projets et des tâches au quotidien, à me fixer des objectifs et même à suivre mes missions clients.
L'application s'appelle Notion. Accessible sur ordinateur et téléphone portable donc pratique à balader partout. Et en plus de ses nombreux avantages, Notion est gratuit. Bref, de quoi me rendre curieuse.
J'ai découvert ce nouvel outil car beaucoup de mon entourage professionnel m'en parlait, mais je n'aimais PAS DU TOUT. C'était ma bête noire. La première fois je me souviens avoir ouvert l'application, avoir essayé de créer une page et d'avoir désinstallé dans la foulée. 😂
Comme quoi.. il ne faut pas se fier à la 1ère apparence. Puisqu'aujourd'hui j'en suis accro !!! Alors pour vous aider à prendre en main ce nouveau bijou, je vous file ici quelques fonctionnalités simples et très utiles pour gérer votre planning hebdomadaire.
1 - Réaliser un tableau avec toute votre to do list
En un seul coup d'œil, dans ma page "To do list" je visualise ce que j'ai à faire aujourd'hui, ce qui est en retard et ma semaine complète. Je rappelle que pour une meilleure productivité, le mieux c'est de vous concocter votre semaine à venir en la programmant chaque fin de semaine. Moi, personnellement en ce moment c'est le vendredi 12h.
La fonctionnalité "Toggle" permet ici de cacher mes informations et de n'ouvrir que ce qui m'intéresse. Et ce n'est pas tout ! Cette option permet également de minimiser le temps de charge de votre page. Pour l'insérer, il suffit de cliquer "/toggle" et "entrée". Puis de coller vos textes et tableaux dans le toggle.
Mise à jour du 10/10/2022 : Je te partage mon organisation qui a changé depuis quelques mois maintenant. L’avantage c’est que je peux changer comme je veux de visuel grâce à Notion. Voici donc un exemple de ce que peut donner un deuxième exemple de to do list :
2 - Créer des catégories en couleur
Avoir une liste de tâches à réaliser c'est bien, les dater c'est encore mieux et pour parfaire tout ça, vous pouvez mettre des catégories en couleurs. Hop ça vous permet de visualiser si votre semaine est équilibrée. Pour créer ou modifier une nouvelle catégorie, cliquez sur la cellule catégorie de votre tâche et notez-le à cet endroit.
3 - Visualiser le nombre d'heures par jour au total (en haut)
Mercredi j'ai estimé 6h de tâches, jeudi 7h30 et vendredi environ 4h.
Le nombre à côté des journées de ma semaine, je peux visualiser combien d'heures de travail j'ai estimé. Comme le vendredi je préfère travailler que le matin, je fais attention de ne pas dépasser 4heures30. Pratique pour équilibrer et jauger en une fois si c'est réalisable et ajuster si ça ne l'ai pas. Pour cette option, il faut ajouter dans les "properties", un format nombre (symbole #) avec le total des minutes et un format formule (symbole ∑ ) qui s'appellera "heures" en intégrant le calcul permettant de diviser par 60 le nombre de minutes.
De cette façon vous pourrez estimer toutes les tâches à effectuer et donc visualiser le total d'heures à comptabiliser pour votre journée.
4 - Intégrer les liens de vos RDV
Pour gagner en efficacité, insérer dans votre tâche directement le lien de connexion pour vos RDV Zoom. Pas besoin d'ouvrir la tâche, vous n'avez plus qu'à cliquer sur le lien pour commencer la réunion. Pour ce faire, dans les "properties", ajoutez un format URL avec le symbole 🔗. Et collez votre lien juste à côté.
5 - Connaitre mes jours de retard pour m'alerter
Dans mon tableau des tâches en retard, je peux voir très rapidement de combien de jours je suis à la bourre.
Ici, pour cette fonctionnalité, il faut réaliser des calculs et des formules. Tant que ma tâche n'est pas réalisée à la date que j'ai fixé, alors elle s'affiche en alerte avec le nombre de jours de retard.
Le petit mot de la fin
Vous savez maintenant quelques de mes secrets d'organisation concernant ma to do list sur l'application Notion. Pour aller plus loin, je vous propose mon modèle de calendrier éditorial gratuit ou tout mon tableau de bord complet d'entrepreneure à télécharger. A vous de jouer !